Dans le monde en constante évolution du développement web, Elementor s’impose comme un outil incontournable pour créer des sites WordPress professionnels. Ce constructeur de pages visuel révolutionne la façon dont les concepteurs et les développeurs donnent vie à leurs idées en ligne. Avec sa flexibilité et sa facilité d’utilisation, Elementor permet aux utilisateurs de tous niveaux de créer des sites web époustouflants sans avoir besoin de compétences en codage avancées.
Cet article va explorer les aspects essentiels d’Elementor, de son installation à son utilisation pour concevoir des pages captivantes. On va se pencher sur l’interface intuitive d’Elementor, découvrir comment tirer parti du Theme Builder d’Elementor Pro, et examiner les techniques pour optimiser le référencement et la performance des sites. Que vous soyez débutant ou expert en WordPress, ces astuces vous aideront à exploiter pleinement le potentiel d’Elementor pour créer des sites web qui se démarquent.
Table des matières
Qu’est-ce qu’Elementor ?
Présentation générale
Elementor est un constructeur de pages pour WordPress qui a révolutionné la création de sites web depuis son lancement en 2016 1. Conçu comme un plugin, il permet aux utilisateurs de concevoir des pages complexes sans avoir besoin de compétences en codage 2. Elementor fonctionne sur le principe du glisser-déposer, offrant une expérience de création visuelle en temps réel 2.
Ce qui distingue Elementor, c’est sa popularité croissante. En mai 2020, il comptait près de 5 millions d’installations actives, représentant environ 7% des utilisateurs de WordPress 1. Cette adoption massive témoigne de sa facilité d’utilisation et de son efficacité.
Fonctionnalités clés
- Interface visuelle intuitive : Elementor permet aux utilisateurs de voir les modifications en temps réel, éliminant le besoin de rafraîchir constamment la page 2.
- Bibliothèque de modèles : La version gratuite d’Elementor propose plus de 100 modèles prêts à l’emploi, facilitant la création rapide de pages web 3.
- Widgets variés : Elementor offre plus de 25 widgets de base dans sa version gratuite, permettant une personnalisation poussée des pages 3.
- Responsive design : Le plugin permet de créer des sites entièrement réactifs, s’adaptant à tous les appareils 3.
- Options de fond avancées : Les utilisateurs peuvent personnaliser entièrement l’arrière-plan des pages, y compris l’ajout de vidéos 3.
- Elementor Canvas : Cette fonctionnalité permet de créer des pages sans en-tête ni pied de page, idéal pour les pages d’atterrissage 3.
Versions gratuite et Pro
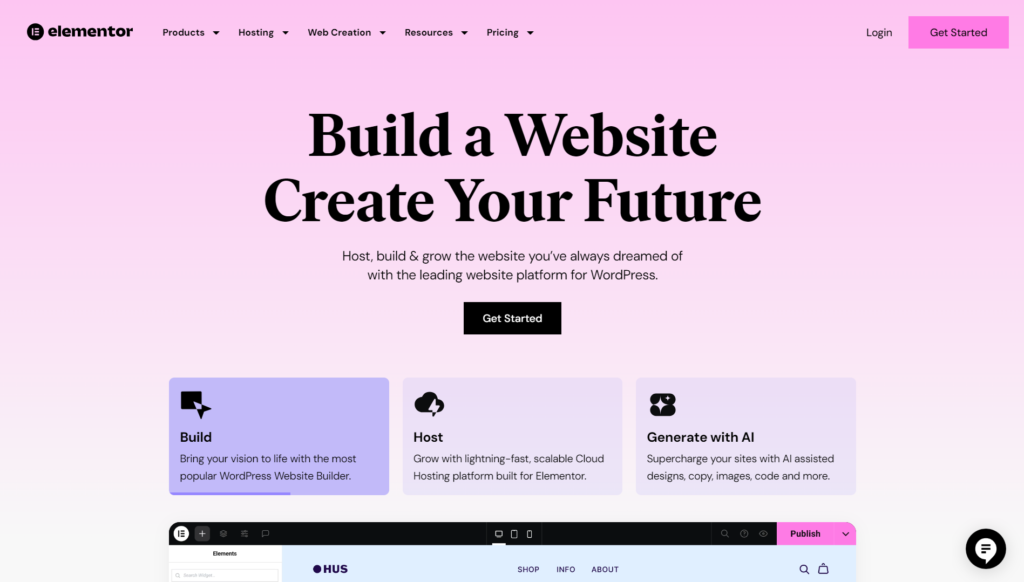
Elementor suit un modèle freemium, proposant à la fois une version gratuite et une version payante appelée Elementor Pro 2.
Version gratuite :
- Disponible sur le répertoire officiel de WordPress
- Inclut toutes les fonctionnalités de base pour créer un site fonctionnel
- Propose plus de 25 widgets et 100 modèles gratuits 3
Version Pro :
- Constructeur de thème : Permet de personnaliser l’ensemble du site, y compris les en-têtes, pieds de page et modèles de publication 4.
- Widgets avancés : Ajoute plus de 30 widgets supplémentaires pour une personnalisation accrue 3.
- Constructeur de formulaires : Inclut un outil visuel pour créer des formulaires complexes 3.
- Intégration WooCommerce : Offre des widgets spécifiques pour personnaliser facilement les boutiques en ligne 3.
- Popups : Permet de créer et de gérer des popups pour optimiser les conversions 4.
- Contenu dynamique : Facilite la création de sites riches en contenu en utilisant des balises dynamiques 4.
- Effets de mouvement et interactions : Ajoute des animations et des effets interactifs pour améliorer l’engagement des visiteurs 4.
En résumé, Elementor se positionne comme un outil polyvalent et puissant pour la création de sites WordPress. Que ce soit dans sa version gratuite ou Pro, il offre une solution adaptée aux besoins de divers utilisateurs, des débutants aux professionnels du web.
Installation et configuration d’Elementor
Étapes d’installation
L’installation d’Elementor sur WordPress peut se faire de deux manières principales : via le site officiel ou directement depuis le tableau de bord WordPress.
- Installation depuis le site officiel :
- Rendez-vous sur elementor.com et téléchargez le fichier ZIP du plugin 5.
- Dans votre tableau de bord WordPress, allez dans Extensions > Ajouter > Téléverser une extension.
- Sélectionnez le fichier ZIP téléchargé et cliquez sur « Installer maintenant ».
- Une fois l’installation terminée, activez le plugin.
- Installation depuis le tableau de bord WordPress :
- Accédez à Extensions > Ajouter.
- Dans la barre de recherche, tapez « Elementor ».
- Cliquez sur « Installer maintenant » à côté du plugin Elementor.
- Après l’installation, cliquez sur « Activer » 6.
Pour la version gratuite d’Elementor, ces étapes suffisent. Cependant, si vous souhaitez installer Elementor Pro, voici les étapes supplémentaires :
- Achetez une licence Elementor Pro sur le site officiel.
- Connectez-vous à votre compte Elementor.
- Dans la section « Abonnements », téléchargez le fichier ZIP d’Elementor Pro.
- Suivez les mêmes étapes que pour la version gratuite pour téléverser et activer le plugin 6.
Réglages initiaux
Une fois Elementor installé, il est important de configurer les réglages initiaux pour optimiser son utilisation :
- Accédez à l’interface d’Elementor en modifiant une page avec l’éditeur.
- Cliquez sur l’icône du menu hamburger dans le coin supérieur gauche du panneau de widgets.
- Sélectionnez « Réglages du site » 7.
Dans les réglages du site, vous pouvez configurer plusieurs aspects importants :
- Système de conception :
- Couleurs globales : Définissez la palette de couleurs de votre site.
- Polices globales : Choisissez les polices principales et secondaires, ainsi que leurs tailles pour différents éléments (corps du texte, titres, boutons) 7.
- Style du thème :
- En-tête du thème : Configurez l’en-tête de base, ajoutez un logo et un favicon.
- Arrière-plan du site : Définissez une couleur ou une image d’arrière-plan pour l’ensemble du site 7.
- Mise en page :
- Largeur du contenu : Ajustez la largeur maximale du contenu pour différents appareils.
- Points de rupture : Configurez les points de rupture pour le design responsive 7.
Il est important de noter que depuis la version 3.4 d’Elementor, il est possible d’ajouter des points de rupture supplémentaires pour un meilleur contrôle du responsive. Pour activer cette fonctionnalité :
- Allez dans Elementor > Réglages > Expériences.
- Activez « Additional Custom Breakpoints ».
- Dans les réglages du site, sous « Mise en page », vous pouvez maintenant ajouter de nouveaux points de rupture en cliquant sur le « + » 8.
Ces réglages initiaux vous permettront de gagner du temps dans la création de votre site et d’assurer une cohérence visuelle sur l’ensemble des pages. N’oubliez pas de sauvegarder vos modifications après chaque ajustement important.
L’interface d’Elementor
L’interface d’Elementor se compose principalement de deux parties distinctes : le panneau latéral à gauche et la zone d’édition à droite 9. Cette disposition intuitive permet aux utilisateurs de visualiser instantanément les modifications apportées à leur site.
Le panneau latéral
Le panneau latéral, situé sur la gauche de l’écran, est le centre névralgique d’Elementor 2. Il se divise en trois parties principales :
- La partie haute : Elle contient l’onglet « Éléments » qui donne accès aux widgets disponibles. Une barre de recherche facilite la localisation des widgets spécifiques. L’onglet « Global », une fonctionnalité d’Elementor Pro, permet d’enregistrer un widget et de l’utiliser à plusieurs endroits du site 2.
- La partie centrale : Elle liste tous les widgets disponibles, y compris ceux spécifiques à WooCommerce. Les widgets présentant un cadenas sont réservés aux utilisateurs d’Elementor Pro 2.
- La partie basse : Elle propose divers raccourcis, notamment un navigateur affichant le squelette de la page, l’historique des actions, et un mode responsive pour contrôler l’affichage sur différentes tailles d’écrans 2.
La zone d’édition
La zone d’édition, située à droite, affiche un aperçu en temps réel du site tel qu’il apparaîtra une fois publié 9. Cette fonctionnalité permet aux utilisateurs de voir instantanément l’impact de leurs modifications, sans avoir à rafraîchir constamment la page 10.
Pour commencer à éditer une page avec Elementor, il suffit de cliquer sur le bouton « Modifier avec Elementor » dans la barre d’administration supérieure 10. Une fois dans l’éditeur, les utilisateurs peuvent ajouter des sections ou charger des modèles directement dans la zone d’édition 9.
La zone d’édition utilise un système de glisser-déposer pour l’ajout et le positionnement des éléments. Lorsqu’une structure de colonnes est ajoutée, elle apparaît en surbrillance bleue, indiquant qu’elle est prête à recevoir des widgets 2.
Les widgets
Les widgets sont des éléments préconfigurés et personnalisables qui constituent les briques de base de la construction de pages avec Elementor 11. Ils sont organisés en plusieurs catégories dans le panneau latéral, notamment :
- Widgets de base : Incluent des éléments comme le titre, l’image, l’éditeur de texte, la vidéo et le bouton 11.
- Widgets Pro : Ajoutés par la version payante d’Elementor, ils comprennent des fonctionnalités avancées comme la publication, le portfolio et la galerie 11.
- Widgets généraux : Ont une portée globale sur l’ensemble du site 11.
- Widgets dynamiques : Permettent d’afficher des informations qui changent en fonction du contexte, comme le titre de la page ou de l’article 11.
- Widgets WordPress : Intègrent les widgets de base de WordPress dans l’interface d’Elementor 11.
Pour ajouter un widget, il suffit de le glisser-déposer depuis le panneau latéral vers la zone d’édition 12. Une fois placé, le widget peut être configuré en cliquant dessus, ce qui affiche ses paramètres spécifiques dans le panneau latéral 12.
Elementor offre des dizaines de widgets dans sa version gratuite, et encore plus dans sa version Pro 12. De plus, de nombreuses extensions tierces fournissent leurs propres widgets, élargissant considérablement les possibilités de personnalisation 12.
En résumé, l’interface d’Elementor combine efficacité et simplicité, permettant aux utilisateurs de créer des pages web complexes sans nécessiter de compétences avancées en codage. La combinaison du panneau latéral, de la zone d’édition en temps réel et de la vaste bibliothèque de widgets fait d’Elementor un outil puissant pour la création de sites WordPress professionnels.
Création de pages avec Elementor
Structure de base
La création de pages avec Elementor commence par la mise en place d’une structure de base solide. Elementor utilise un système de sections et de colonnes pour organiser le contenu de la page 13. Les sections sont les éléments de base, représentées par des blocs bleus, et contiennent au moins une colonne 13. Pour créer une nouvelle section, il suffit de cliquer sur le bouton « + » en bas de la page 13.
Les colonnes sont les éléments à l’intérieur des sections où le contenu sera placé 13. Elementor offre différentes options de structure de colonnes, allant d’une seule colonne à plusieurs colonnes avec des largeurs variables 13. Pour ajouter ou modifier des colonnes, il faut cliquer sur le bouton d’édition de la section ou utiliser les options de colonne disponibles 13.
Il est également possible d’ajouter des sections internes à l’intérieur des colonnes pour une structure plus complexe 13. Cependant, il est important de noter qu’une section interne ne peut être ajoutée qu’à l’intérieur d’une colonne de la section globale 13.
Ajout de contenu
Une fois la structure de base en place, l’ajout de contenu se fait principalement par glisser-déposer 14. Elementor propose une variété de widgets, qui sont des éléments préconfigurés et personnalisables, constituant les briques de base de la construction de pages 11.
Pour ajouter un widget, il suffit de le faire glisser depuis le panneau latéral vers la zone d’édition 12. Les widgets sont organisés en plusieurs catégories, notamment :
- Widgets de base : titre, image, éditeur de texte, vidéo, bouton 11
- Widgets Pro : fonctionnalités avancées comme la publication, le portfolio et la galerie 11
- Widgets généraux : portée globale sur l’ensemble du site 11
- Widgets dynamiques : affichage d’informations qui changent en fonction du contexte 11
- Widgets WordPress : intégration des widgets de base de WordPress 11
L’interface d’Elementor est divisée en deux parties principales : le panneau latéral à gauche et la zone d’édition à droite 9. Le panneau latéral contient tous les widgets disponibles, tandis que la zone d’édition affiche un aperçu en temps réel du site 9 10.
Personnalisation du design
Elementor offre de nombreuses options pour personnaliser le design de votre page. Les réglages sont généralement accessibles en cliquant sur l’élément que vous souhaitez modifier, ce qui affiche ses paramètres spécifiques dans le panneau latéral 12.
La personnalisation se fait à travers trois onglets principaux :
- Mise en page : Permet de définir l’apparence générale de la page, notamment la largeur, l’écart entre les colonnes et l’alignement vertical 2.
- Style : Offre des options pour personnaliser l’arrière-plan (dégradé, vidéo, diaporama), les bordures, les formes de séparation et la typographie 2.
- Avancé : Propose l’ajout de code CSS personnalisé (en version Pro), des réglages responsives et l’intégration d’effets de mouvement 2.
Pour une personnalisation plus poussée, Elementor Pro permet de créer des modèles personnalisés pour différentes parties du site, comme les en-têtes, pieds de page et modèles de publication 15. Il offre également des widgets avancés et des fonctionnalités supplémentaires comme le constructeur de formulaires et l’intégration WooCommerce 3.
En conclusion, Elementor simplifie considérablement le processus de création de pages WordPress, offrant une interface intuitive et des options de personnalisation étendues. Que vous partiez de zéro ou utilisiez des modèles prédéfinis, Elementor vous permet de créer des pages professionnelles sans avoir besoin de compétences avancées en codage 6.
Le Theme Builder d’Elementor Pro
Le Theme Builder d’Elementor Pro est un outil puissant qui permet aux utilisateurs de créer des thèmes personnalisés sans avoir besoin de coder 16. Cette fonctionnalité offre un contrôle total sur l’apparence de votre site WordPress, y compris les en-têtes, les pieds de page et les modèles de page.
Création d’en-têtes et pieds de page
Le Theme Builder d’Elementor Pro simplifie considérablement la création d’en-têtes et de pieds de page personnalisés. Voici comment procéder :
- Accédez au Theme Builder : Dans le tableau de bord WordPress, allez dans Elementor > Theme Builder 16.
- Créez un nouvel en-tête :
- Cliquez sur « Ajouter nouveau » dans la section En-tête.
- Choisissez un modèle prédéfini ou commencez à partir de zéro.
- Utilisez l’éditeur glisser-déposer pour ajouter des éléments comme le logo, le menu de navigation et les icônes sociales.
- Publiez et définissez les conditions d’affichage (par exemple, sur toutes les pages ou seulement sur la page d’accueil) 16.
- Créez un nouveau pied de page :
- Suivez un processus similaire dans la section Pied de page.
- Ajoutez des éléments tels que le texte de copyright, les liens de navigation et les icônes de réseaux sociaux 16.
L’avantage majeur du Theme Builder est la flexibilité qu’il offre. Vous pouvez créer différents en-têtes et pieds de page pour différentes parties de votre site, en fonction de vos besoins spécifiques 17.
Modèles de pages dynamiques
Le Theme Builder d’Elementor Pro permet également de créer des modèles de pages dynamiques, ce qui est particulièrement utile pour standardiser l’apparence de certains types de contenu sur votre site. Voici comment procéder :
- Accédez au Theme Builder et sélectionnez « Single » pour créer un nouveau modèle 16.
- Choisissez le type de page que vous souhaitez créer (par exemple, article de blog, page produit) 16.
- Utilisez les widgets dynamiques d’Elementor pour afficher le contenu du post, comme le titre, l’image en vedette, le contenu, l’auteur, etc 16.
- Publiez et définissez les conditions où ce modèle doit être utilisé 16.
Un aspect crucial lors de la création de modèles de pages est l’utilisation du widget « Post Content ». Ce widget affiche le contenu principal de la page ou de l’article, garantissant que le contenu unique de chaque page s’affiche correctement dans votre modèle 18.
Le Theme Builder offre une grande flexibilité dans la définition des conditions d’affichage. Vous pouvez appliquer un modèle à toutes les pages, à des pages spécifiques, ou même exclure certaines pages 18. Cette fonctionnalité permet de créer des designs cohérents tout en conservant la possibilité de personnaliser des pages individuelles si nécessaire.
En utilisant le Theme Builder d’Elementor Pro, vous pouvez créer un site web entièrement personnalisé, avec des en-têtes, des pieds de page et des modèles de pages qui reflètent parfaitement votre marque et répondent aux besoins spécifiques de votre site. Cette approche offre un niveau de contrôle et de personnalisation bien supérieur à ce que permettent généralement les thèmes WordPress standard.
Optimisation pour le référencement
L’optimisation pour le référencement (SEO) est un élément crucial pour assurer la visibilité de votre site WordPress dans les moteurs de recherche. En mettant en œuvre des stratégies SEO efficaces, vous pouvez améliorer le classement de votre site et attirer un trafic organique qualifié.
Bonnes pratiques SEO
Pour optimiser votre site WordPress pour les moteurs de recherche, il est essentiel de suivre certaines bonnes pratiques :
- Structure de page optimisée : Utilisez une structure logique pour organiser votre contenu. Intégrez des fils d’Ariane pour améliorer la navigation et l’expérience utilisateur, ce qui peut avoir un impact positif sur votre référencement.
- Optimisation des titres et méta-descriptions : Créez des titres accrocheurs et des méta-descriptions informatives pour chaque page. Incluez vos mots-clés cibles de manière naturelle dans ces éléments pour améliorer la visibilité dans les résultats de recherche.
- Utilisation judicieuse des balises d’en-tête : Structurez votre contenu avec des balises H1, H2, H3, etc. Assurez-vous d’inclure vos mots-clés principaux dans ces en-têtes, en particulier dans la balise H1.
- Optimisation des images : Ajoutez des textes alternatifs (alt text) descriptifs à vos images. Cela aide les moteurs de recherche à comprendre le contenu de vos images et peut également améliorer l’accessibilité de votre site.
- Création de contenu de qualité : Produisez du contenu pertinent et utile qui répond aux besoins de votre audience cible. Un contenu de qualité peut augmenter le temps passé sur votre site et réduire le taux de rebond, deux facteurs importants pour le SEO.
- Optimisation pour mobile : Assurez-vous que votre site est entièrement responsive. La conception adaptée aux mobiles a une influence considérable sur les résultats des moteurs de recherche, étant donné que le trafic mobile représente environ la moitié du trafic web mondial 19.
- Amélioration de la vitesse de chargement : Un site rapide améliore l’expérience utilisateur et est favorisé par les moteurs de recherche. Optimisez vos images, utilisez la mise en cache et choisissez un hébergeur de qualité pour améliorer les performances de votre site.
- Utilisation de liens internes : Créez une structure de liens internes solide pour aider les moteurs de recherche à comprendre la hiérarchie de votre contenu et à découvrir de nouvelles pages.
Plugins complémentaires
Bien que WordPress offre déjà de nombreuses fonctionnalités SEO intégrées, l’utilisation de plugins complémentaires peut grandement faciliter l’optimisation de votre site. Voici quelques plugins SEO populaires et efficaces :
- Yoast SEO : C’est l’un des plugins SEO les plus populaires pour WordPress. Il offre des fonctionnalités complètes pour optimiser vos titres, méta-descriptions, et structure de contenu. Yoast SEO vous aide également à éviter la sur-utilisation des mots-clés et fournit des conseils pour améliorer la lisibilité de votre contenu 20.
- Rank Math : Ce plugin tout-en-un offre une suite complète d’outils SEO. Il combine les fonctionnalités de plusieurs plugins en un seul outil facile à gérer et léger 20.
- The SEO Framework : Idéal pour ceux qui recherchent une solution légère et rapide, ce plugin se concentre sur l’essentiel du SEO sans fonctionnalités superflues 20.
- SEOPress : Ce plugin freemium offre une gamme complète de fonctionnalités SEO sans publicité, même dans sa version gratuite 20.
- All in One SEO Pack : Un autre plugin populaire qui offre une gamme complète de fonctionnalités SEO, y compris l’optimisation des titres et des méta-descriptions, la génération de sitemaps XML, et l’intégration avec Google Analytics.
Ces plugins peuvent vous aider à optimiser votre contenu, gérer vos balises meta, créer des sitemaps XML, et bien plus encore. Cependant, il est important de noter que l’utilisation d’un plugin SEO n’est pas une solution miracle. Comme le souligne un expert, « l’usage d’un plugin SEO ne constituera pas la solution miracle qui vous permettra automatiquement d’apparaître en première position sur Google » 21. Le succès de votre stratégie SEO dépend également de la qualité de votre contenu, de votre stratégie de backlinks, et de l’architecture globale de votre site.
En combinant ces bonnes pratiques SEO avec l’utilisation judicieuse de plugins complémentaires, vous pouvez significativement améliorer la visibilité de votre site WordPress dans les moteurs de recherche et attirer un trafic organique de qualité.
Performances et vitesse de chargement
La vitesse de chargement d’un site web est un facteur crucial pour son succès. Elementor, bien qu’étant un constructeur de pages puissant, peut parfois ralentir le chargement des sites s’il n’est pas correctement optimisé. Heureusement, il existe plusieurs techniques pour améliorer les performances et la vitesse de chargement d’un site Elementor.
Optimisation des images
L’optimisation des images est l’un des aspects les plus importants pour améliorer la vitesse de chargement d’un site web. Selon les rapports, les images représentent environ 34% du poids total d’une page 22. Il est donc essentiel de compresser et de redimensionner les images pour garantir une vitesse de page Elementor décente.
Il existe deux méthodes principales d’optimisation d’image :
- Sans perte : Cette méthode réduit la taille de l’image sans sacrifier sa qualité.
- Avec perte : Cette approche réduit la taille de l’image en sacrifiant légèrement la qualité 22.
Pour optimiser vos images, vous pouvez utiliser des outils en ligne ou des plugins WordPress. Voici quelques ressources recommandées :
- TinyPNG : Un site web efficace pour la compression sans perte.
- Imagify : Un plugin WordPress gratuit jusqu’à 25 Mo/mois.
- Smush : Un plugin WordPress gratuit pour la compression sans perte 22.
Il est préférable d’utiliser un site web comme TinyPNG plutôt que des plugins, car moins de plugins signifie généralement un site plus rapide 22.
Voici quelques conseils supplémentaires pour l’optimisation des images :
- Gardez la taille des images en dessous de 1 Mo.
- Utilisez le format WEBP pour les images.
- Activez le chargement paresseux (lazy loading) si vous avez de nombreuses images sur une page 23.
Minification des ressources
La minification est le processus de réduction du code et du balisage dans vos fichiers de script et vos pages web. C’est l’une des méthodes standard pour réduire l’utilisation de la bande passante et accélérer les temps de chargement des pages 24.
Il existe deux tactiques principales pour réduire les fichiers CSS et JS :
- Concaténation : Fusion de plusieurs fichiers en un seul.
- Minification : Suppression des espaces ou des sauts de ligne inutiles 22.
Pour minifier votre code et rendre WordPress plus rapide, vous pouvez utiliser des plugins comme WP Rocket ou Autoptimize 22. WP Rocket est particulièrement recommandé en raison de ses fonctionnalités polyvalentes.
L’équipe d’ingénierie d’Elementor travaille constamment sur de nouvelles façons d’améliorer les performances. Par exemple, dans les versions récentes, ils ont appliqué de nouvelles techniques pour charger les fichiers CSS, JS et de polices. Cela améliore la vitesse de la page en supprimant le CSS inutilisé, en réduisant le code dupliqué et en appliquant un chargement dynamique des ressources 25.
Voici quelques améliorations notables apportées par les récentes versions d’Elementor :
- Elementor 3.1 a réduit la taille des fichiers JS ciblés de 168 ko, passant de 331 ko à 163 ko.
- Elementor 3.3 a réduit la taille des fichiers JS ciblés de 62 ko, passant de 146 ko à 86 ko.
- Elementor Pro 3.3 a réduit la taille des fichiers CSS ciblés de 152 ko, passant de 206 ko à 54 ko 25.
En plus de ces optimisations, il est recommandé d’utiliser un plugin de mise en cache et un service CDN comme CloudFlare pour améliorer davantage les performances de votre site 23.
En appliquant ces techniques d’optimisation des images et de minification des ressources, vous pouvez considérablement améliorer les performances et la vitesse de chargement de votre site Elementor, offrant ainsi une meilleure expérience utilisateur à vos visiteurs.
Conclusion
Pour conclure, Elementor s’impose comme un outil essentiel pour créer des sites professionnels. Sa facilité d’utilisation et sa flexibilité permettent aux utilisateurs de donner vie à leurs idées sans avoir besoin de compétences avancées en codage. L’interface intuitive d’Elementor, combinée à sa vaste bibliothèque de widgets et ses options de personnalisation étendues, offre aux créateurs de sites web les moyens de concevoir des pages captivantes et réactives.
En fin de compte, Elementor a une influence considérable sur la façon dont les sites WordPress sont conçus et développés. Que ce soit pour les débutants ou les experts, cet outil offre une solution complète pour créer des sites internet qui se démarquent. Avec ses fonctionnalités avancées comme le Theme Builder et son attention portée à l’optimisation des performances, Elementor continue d’évoluer pour répondre aux besoins changeants des créateurs de sites web modernes.
FAQs
Qu’est-ce qui distingue Elementor d’un thème WordPress ?
Un thème WordPress est utilisé pour définir l’apparence globale de votre site web, alors qu’Elementor est un constructeur de pages qui vous aide à créer et personnaliser le design de vos pages de manière individuelle.
Pourquoi devrais-je choisir Elementor pour mon site WordPress ?
Elementor offre une visualisation en temps réel de vos modifications, ce qui vous permet de voir immédiatement l’impact de vos changements sans avoir à actualiser la page. Cette capacité d’aperçu instantané économise beaucoup de temps lors du développement de sites.
Quelles sont les fonctionnalités d’Elementor Pro ?
Elementor Pro est une version avancée du plugin standard Elementor pour WordPress, permettant de construire des pages de manière intuitive par glisser-déposer. Avec Elementor Pro, vous pouvez soit créer des pages à partir de zéro, soit utiliser des modèles préconçus pour accélérer le processus de design.
Comment puis-je modifier mon site WordPress à l’aide d’Elementor ?
Pour modifier une page ou un article avec Elementor, naviguez jusqu’à l’article ou la page que vous souhaitez changer, ou créez-en un nouveau. Cliquez ensuite sur le bouton « Modifier avec Elementor » qui se trouve sous le titre du contenu dans l’éditeur classique de WordPress, ou dans la barre supérieure si vous utilisez l’éditeur Gutenberg.





Ping : Comment créer un Design System qui booste l’expérience utilisateur - hulubuzz